Esta es una situación bastante típica como te vamos a contar a continuación y que suele suceder en PCs que utilizan todavía un disco duro mecánico, ya que como te vamos a contar en seguida este elemento de hardware es el culpable de este mal que es bastante más común de lo que piensas. Si te ves en esta tesitura, a continuación te contamos qué es lo que puedes hacer al respecto.
PC lento y disco duro desaparecido, ¿qué está pasando?
El síntoma principal que te encontrarás si padeces este problema es que el equipo tarda mucho en iniciar el sistema operativo. Una vez iniciado, el funcionamiento será relativamente normal e incluso si es un PC gaming no notarás que los juegos funcionan más lentos. La lentitud la experimentarás sobre todo al arrancar el equipo y cuando quieras abrir un Explorador de Windows para ver tus archivos, momento en el que el tiempo de carga puede multiplicarse por 10 fácilmente (o incluso más).
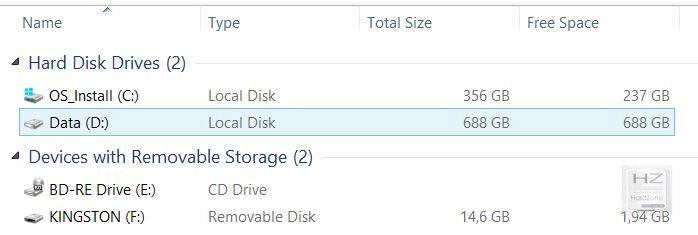
Precisamente cuando accedas al Equipo en Windows 10 podrás comprobar que o bien una unidad de disco duro ha desaparecido o bien aparece con una capacidad que no es la que le corresponde (por ejemplo, un disco duro de 500 GB podría aparecer como que tiene solo 5 GB en total). Además, si intentas acceder a esta unidad recibirás un error que te indicará que está inaccesible, y es que como ya supondrás el problema radica en que el disco duro no está funcionando bien.
Este problema no te sucederá si solo tienes SSDs en tu equipo, y de hecho solo sucede cuando un disco duro mecánico está conectado pero no es el disco del sistema, sino un dispositivo de almacenamiento puro y duro que se utiliza como secundario. Además, solo sucederá tal y como te lo hemos contado si no tienes programas instalados en la unidad (es decir, solo lo tienes para almacenamiento o para los juegos), ya que de lo contrario sí que te dará problemas y errores al quedar estos programas inaccesibles hasta el punto de que puede que el equipo ni siquiera sea capaz de iniciar el sistema operativo.
Todo el sistema se ralentiza, incluyendo especialmente el arranque del PC, porque el sistema operativo está tratando de comprobar y acceder a unos datos a los que no tiene acceso ya que, como te hemos dicho antes, el disco duro no está funcionando bien pero Windows «no lo sabe» y sigue insistiendo e insistiendo para intentar comprobar esos datos.
¿Hay manera de «resucitar» el disco duro?
Hasta aquí ya hemos comprobado que el disco duro no funciona bien o que directamente se ha estropeado; si el disco duro ha muerto y ni siquiera aparece listado en las unidades de almacenamiento (puedes verlo haciendo clic derecho en el botón de Inicio -> Administración de discos) no hay mucho que puedas hacer, ya que con toda probabilidad se ha estropeado de manera terminante. Sin embargo, si el sistema sigue detectando la unidad quizá haya algunas cosas que podamos hacer, si bien es cierto que llegados a este punto la mejor solución es cambiar la unidad estropeada por una nueva.
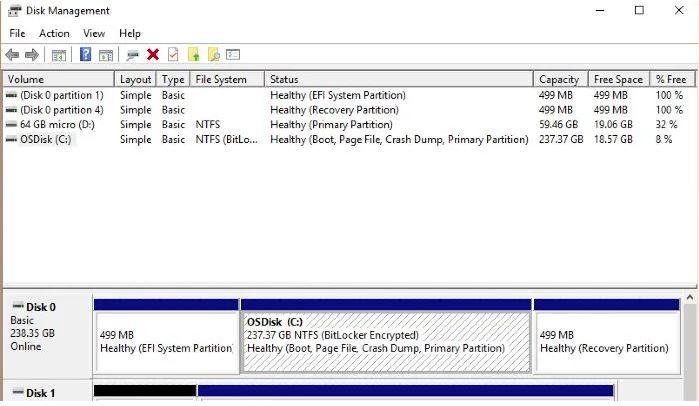
Lo primero que deberías hacer para intentar resucitar un disco duro que da problemas es utilizar la herramienta CHKDSK de Windows; para ello, abre una ventana de Símbolo de sistema como Administrador (Clic derecho en Inicio -> Símbolo del sistema (administrador)) y ejecutar el siguiente comando (sustituyendo la X por la letra de la unidad del disco duro que te está dando los problemas):
chkdsk X: /F
Esta utilidad comprobará si el disco duro tiene errores y, en el caso de que sean recuperables, los solucionará automáticamente. Sin embargo es probable que el sistema detecte que el disco duro está en uso por otros procesos y te indique que no puede ejecutarse en ese momento. Pero no te preocupes, porque también te dice que si quieres que se ejecute chkdsk la próxima vez que arranques el sistema, así que responde que sí pulsando la tecla Y y luego ENTER y, acto seguido, reinicia el equipo para que pueda comenzar la comprobación.
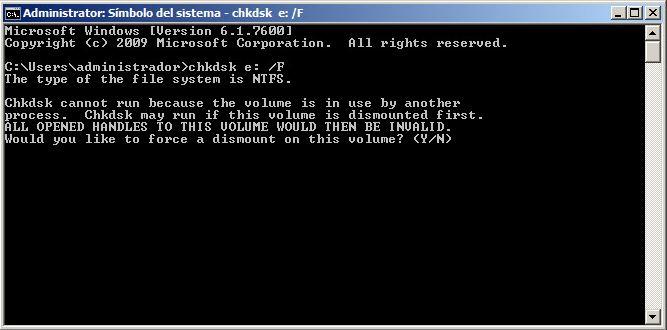
El proceso de comprobación consta de tres fases y puede ser relativamente largo dependiendo de la capacidad, la velocidad y el número de problemas que encuentre en el disco, así que simplemente ármate de paciencia y deja que el programa haga su trabajo. Con suerte, solo con esto habrás logrado reparar el disco duro y podrás volver a utilizarlo, si bien reiteramos nuestro consejo de que llegados a este punto lo mejor es cambiar el disco duro que da problemas o ha desaparecido por otro nuevo.
Windows 10 trae otra utilidad más gráfica para comprobar si un disco duro no funciona correctamente, y hemos de decir que funciona sorprendentemente bien. Para ello, el disco duro debe mostrarse en el Explorador de archivos (por lo que si el disco ha desaparecido y solo se muestra en Administración de discos, esto no podrás hacerlo), y simplemente deberás hacer clic con el botón derecho sobre él y seleccionar Propiedades, para luego ir a la pestaña Herramientas y acceder a la Comprobación de errores.
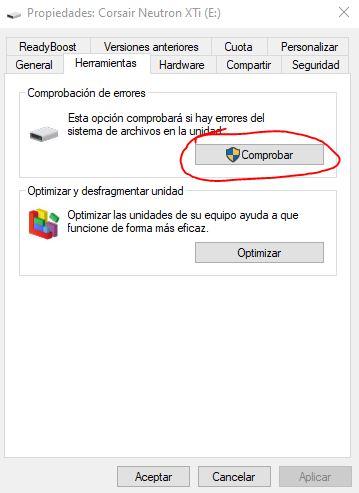
Sigue el sencillo asistente que se muestra (que realmente no te da opción a nada mas que a continuar con la comprobación / reparación o cancelar, así que no te preocupes) y el sistema se encargará de comprobar los errores que pueda haber en la unidad y de repararlos automáticamente. Es posible que de nuevo el sistema te diga que el disco está en uso y que no puede realizar la comprobación de errores, en cuyo caso te ofrecerá reiniciar el sistema para hacerlo antes de que cargue el sistema operativo.
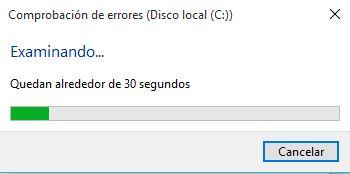
Si nada de esto funciona y el disco sigue presentando los mismos problemas, lamentablemente puedes darlo por perdido y lo mejor que puedes hacer es desconectarlo y conectar una nueva unidad.
Fuente: Hardzone
